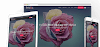Install the React Native Expo set up a React Native Expo --Template Tabs
The command npx create-expo-app is used to quickly scaffold a new React Native project using Expo. Here's a step-by-step guide on how to use it and what it does:
1. Install Node.js (if not already installed):
- First, make sure that you have Node.js installed on your system, as
npxcomes with it. You can check by running: - node -vnpm -v
If you don't have Node.js, download it from the official website and install it.
2. Create a New Expo Project:
- Open a terminal or command prompt and run:
npx create-expo-app my-app - Replace
my-appwith your desired project name. After running this command, the CLI will create a new directory with your app's name, download all the required dependencies, and set up the project structure.
3. Navigate to Your New Project:
Change into the newly created directory: cd my-app
4. Start the Project:
To start the project, simply run: npx expo start
This will open Expo Developer Tools in your browser, and you can run the app on your phone or simulator.
- If you want to run it on your physical device, you can scan the QR code using the Expo Go app available on the App Store or Google Play.
This will open Expo Developer Tools in your browser, and you can run the app on your phone or simulator.
- If you want to run it on your physical device, you can scan the QR code using the Expo Go app available on the App Store or Google Play.
Additional Options: Template Selection: You can specify a template when creating a new app by using the --template option.
For example:
npx create-expo-app my-app --template tabs
This will create a new app with the "tabs" navigation template.
Tips:
- Expo Documentation: You can refer to the official Expo docs for more information about developing with Expo: Expo Docs.
- Upgrading Expo: If Expo releases a new version, you can upgrade your app with
expo upgrade.
That's it! You now have a fully functional React Native app scaffolded by Expo.